What Does It Mean if Someone Has a Blue Square After Their Name on Twitter
Not only is Twitter one of the most popular social media platforms, but it's also one of the most active websites in cyberspace and this isn't likely to change anytime soon. This micro-blogging social network employs 'tweets' that are 260 characters max to interact with other users, and these tweets make heavy use of symbols, abbreviations, and acronyms. Twitter lingo can be confusing for those new to Twitter. So to help you master the vernacular and be "down with the yoof", take a look at this guide.
.
Twitter Menu Symbols
 Home – This where you can click if you want to return to the default twitter page (the one when you first logged in). From here you can see the most recent tweets from people you follow on your feed as well as interact with them.
Home – This where you can click if you want to return to the default twitter page (the one when you first logged in). From here you can see the most recent tweets from people you follow on your feed as well as interact with them.
.
 Explore – From explore you can find tweets and accounts from users who you perhaps don't follow but may be interested in. Twitter will try to compile lists and categories of what it feels you would be interested in but if you want to find something more specific you can search for keywords in the search bar once on the explore page.
Explore – From explore you can find tweets and accounts from users who you perhaps don't follow but may be interested in. Twitter will try to compile lists and categories of what it feels you would be interested in but if you want to find something more specific you can search for keywords in the search bar once on the explore page.
.
 Notifications – Whenever someone interacts with your tweets (like, retweet or comment) you will receive a notification. They can be viewed here under this menu. You can also set up alerts so you will be notified whenever a particular account of your choosing tweets. they too will show up here.
Notifications – Whenever someone interacts with your tweets (like, retweet or comment) you will receive a notification. They can be viewed here under this menu. You can also set up alerts so you will be notified whenever a particular account of your choosing tweets. they too will show up here.
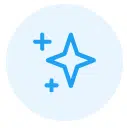
Timeline View – This icon allows a user to change between viewing the timeline in chronological order or in an order of relevance curated by Twitter's algorithms – its highlighted tweets. Clicking this icon will bring up a small menu where you can then decide which tweets you'd like to see first.
 Messages – Twitter isn't just a platform for casting out short statements out into the digital world. You can also send messages or direct mail/messages (DM's) to other accounts. They will show up under this menu and they are private to both you and the other user in the message. Consider it like an email or text conversation.
Messages – Twitter isn't just a platform for casting out short statements out into the digital world. You can also send messages or direct mail/messages (DM's) to other accounts. They will show up under this menu and they are private to both you and the other user in the message. Consider it like an email or text conversation.
.
 Bookmarks – If you come across a tweet that you particularly enjoyed or would like to return to at a future time you can bookmark them. The nature of Twitter is that most tweets are short-lived and disappear into the abyss of millions of tweets posted daily. Bookmarking is your way of keeping those tweets without having to dig around for it.
Bookmarks – If you come across a tweet that you particularly enjoyed or would like to return to at a future time you can bookmark them. The nature of Twitter is that most tweets are short-lived and disappear into the abyss of millions of tweets posted daily. Bookmarking is your way of keeping those tweets without having to dig around for it.
.
 Lists – A great tool for keeping up with tweets from certain accounts without the need to set up notifications. A list is simply a group you can create either publicly or privately (depending on if you want the account to know you have listed them) where you can track and see everything that accounts tweets. It is particularly useful for watching and/or keeping up with everybody, such as clients or competitors.
Lists – A great tool for keeping up with tweets from certain accounts without the need to set up notifications. A list is simply a group you can create either publicly or privately (depending on if you want the account to know you have listed them) where you can track and see everything that accounts tweets. It is particularly useful for watching and/or keeping up with everybody, such as clients or competitors.
.

Profile – This will take you to our own profile. From here you won't see tweets from the feed of people you follow but rather only your own content. It's a great way to get an insight to how others view your own profile. You can edit the design, colour scheme and bio from this page as well as get an overview of your own tweets easier.
.

More – As its name suggests you will have more options available from this menu. You can navigate to places such as, analytics, moments, logging out and even Twitter Ads should you need to set any up.
.
Composing A Tweet
 Add Image – Although twitter is marketed as a hub for short-form micro-blogging and news updates you can still incorporate Photos to your tweets where needed. You'll find that feature here.
Add Image – Although twitter is marketed as a hub for short-form micro-blogging and news updates you can still incorporate Photos to your tweets where needed. You'll find that feature here.
.
 Add A Gif – A Graphics Interchange Format, or more commonly referred to as a Gif, is a way of emoting a post or tweet. Usually consisting of a "video like" series of images designed to only last a few seconds and with the aim of emoting a message. Due to its stop-start format, the quality is lesser than a video but the message is none the less as efficient.
Add A Gif – A Graphics Interchange Format, or more commonly referred to as a Gif, is a way of emoting a post or tweet. Usually consisting of a "video like" series of images designed to only last a few seconds and with the aim of emoting a message. Due to its stop-start format, the quality is lesser than a video but the message is none the less as efficient.
.
 Create a Poll –Handy for when you need to ask your followers to vote or contribute to a decisive argument. Like in the real world polls are great at establishing where people's opinions lie.
Create a Poll –Handy for when you need to ask your followers to vote or contribute to a decisive argument. Like in the real world polls are great at establishing where people's opinions lie.

Schedule –Twitter allows you to schedule tweets with its 'scheduling' button. Sometimes you've thought of a truly awesome tweet but perhaps 'right now' isn't the time to send it. Schedule it for the optimum peak time for the best results.
.
 Add An Emoji – They've been around for a while, they have even got their own Pixar blockbuster movie. Emojis are simple ways to express emotion or symbolism when you don't want/need to use a word. As the old saying goes a picture speaks a thousand words. You can easily copy the emojis from an Emoji Translator.
Add An Emoji – They've been around for a while, they have even got their own Pixar blockbuster movie. Emojis are simple ways to express emotion or symbolism when you don't want/need to use a word. As the old saying goes a picture speaks a thousand words. You can easily copy the emojis from an Emoji Translator.
 Character Counter –With only 280 characters allowed within a tweet finding the right way to say something in the limit isn't always as easy as it sounds. Well, Twitter takes out the need to count your own characters with an inbuilt counter. When the little blue line fully encircles the circle you have reached the limit. As long as it hasn't turned red you are within the limit to post.
Character Counter –With only 280 characters allowed within a tweet finding the right way to say something in the limit isn't always as easy as it sounds. Well, Twitter takes out the need to count your own characters with an inbuilt counter. When the little blue line fully encircles the circle you have reached the limit. As long as it hasn't turned red you are within the limit to post.
.
 Add An Additional Tweet – Sometimes one tweet isn't enough to say everything you need. You can add a second or third tweet with this icon. Don't worry either as Twitter will post them and link them together so anybody reading one will have the others right underneath so it is easy and clear to understand.
Add An Additional Tweet – Sometimes one tweet isn't enough to say everything you need. You can add a second or third tweet with this icon. Don't worry either as Twitter will post them and link them together so anybody reading one will have the others right underneath so it is easy and clear to understand.
 Create a Twitter Space – Twitter Spaces are places where you and your followers can have live audio conversations. If you create a Twitter Space, you're the host, and anyone can join as a listener, even if they don't follow you. You can have up to 13 people (including one host and two co-hosts) speaking at the same time, and you can name your Space and schedule it for later when you set it up.
Create a Twitter Space – Twitter Spaces are places where you and your followers can have live audio conversations. If you create a Twitter Space, you're the host, and anyone can join as a listener, even if they don't follow you. You can have up to 13 people (including one host and two co-hosts) speaking at the same time, and you can name your Space and schedule it for later when you set it up.
Symbols While Viewing Tweet
 Hashtag – Also known as an 'octothorpe', the hashtag is one of the most prominent symbols to be used on social media. Debuting on Twitter, it eventually evolved to be used on Facebook and Instagram too. They are used to identify key topics and keywords relating to a certain event or subject and connect you to other posts and tweets that have used the same keyword e.g. '#Twitter'.
Hashtag – Also known as an 'octothorpe', the hashtag is one of the most prominent symbols to be used on social media. Debuting on Twitter, it eventually evolved to be used on Facebook and Instagram too. They are used to identify key topics and keywords relating to a certain event or subject and connect you to other posts and tweets that have used the same keyword e.g. '#Twitter'.
.
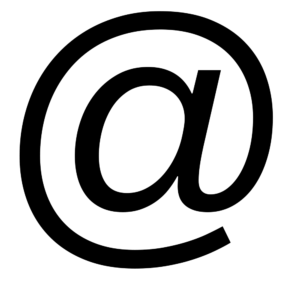 At Sign – The "AT" symbol was first used in electronic messages for email addressing to separate the user's name from the domain name. For example ' [email protected] ' – the user's name: 'tillisonconsulting' and the domain name: 'tillison.co.uk'. Twitter uses this symbol to prefix usernames such as '@TillisonConsulting' for example. The symbol allows a user to 'tag' another Twitter accounts.
At Sign – The "AT" symbol was first used in electronic messages for email addressing to separate the user's name from the domain name. For example ' [email protected] ' – the user's name: 'tillisonconsulting' and the domain name: 'tillison.co.uk'. Twitter uses this symbol to prefix usernames such as '@TillisonConsulting' for example. The symbol allows a user to 'tag' another Twitter accounts.

Verified– An account which Twitter determines to be an "account of public interest" will be verified. Typically accounts which are verified include users in sports, music, politics, religion, media or other key interest areas. The blue badge is placed next to the username to show that the account is authentic.
 Padlock– This symbol is placed next to the username to indicate that their account's tweets are protected. This means their tweets and only visible to their followers. To interact and view a protected user's tweets you'll have to request to follow the account and wait for their response.
Padlock– This symbol is placed next to the username to indicate that their account's tweets are protected. This means their tweets and only visible to their followers. To interact and view a protected user's tweets you'll have to request to follow the account and wait for their response.
 Reply – A fantastic way to engage on the platform, a reply is a response to another person's Tweet. You can reply by clicking or tapping the reply icon from a Tweet. When you reply to someone else, your Tweet will show the message "Replying to…" when viewed in your profile page timeline. When someone replies to one of your Tweets you will see "Replying to you" above the Tweet and you will receive a notification.
Reply – A fantastic way to engage on the platform, a reply is a response to another person's Tweet. You can reply by clicking or tapping the reply icon from a Tweet. When you reply to someone else, your Tweet will show the message "Replying to…" when viewed in your profile page timeline. When someone replies to one of your Tweets you will see "Replying to you" above the Tweet and you will receive a notification.
 Retweet – This symbol means to share, forward or re-post a tweet sent by another user. Re-tweeting a tweet then posts that tweet to your Twitter account. It indicates support of that user, that it's good content, that you agree with it or even if you deem it newsworthy to pass on. In order to retweet a tweet – all you have to do is click on that symbol.
Retweet – This symbol means to share, forward or re-post a tweet sent by another user. Re-tweeting a tweet then posts that tweet to your Twitter account. It indicates support of that user, that it's good content, that you agree with it or even if you deem it newsworthy to pass on. In order to retweet a tweet – all you have to do is click on that symbol.
.
 Like – Simply clicking on this symbol below a tweet indicates that you 'like' the tweet, similar to a Facebook 'like'. This action was originally a 'star' symbol to 'favourite' the tweet, but the stars were replaced with hearts in 2015.
Like – Simply clicking on this symbol below a tweet indicates that you 'like' the tweet, similar to a Facebook 'like'. This action was originally a 'star' symbol to 'favourite' the tweet, but the stars were replaced with hearts in 2015.
.
More Options – This symbol is located underneath every tweet to the far right. When clicked on you are met with three more options to choose from, either send the tweet as a direct message, add the tweet to your bookmarks or copy the link (URL) of the tweet to your clipboard to share elsewhere.
.
Symbols located under the 'more' menu
Analytics – This option is located under the 'more' menu to the left of your screen and helps you to understand the statistics of your account month on month. Find out your top mentions, impressions and your top-performing tweets all in one place.
.
.
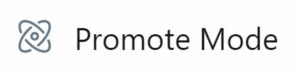 Promote Mode – This option is located under the 'more' menu to the left of your screen. Promote mode will give you options on how to amplify your tweets and reach more of an audience for a flat monthly fee.
Promote Mode – This option is located under the 'more' menu to the left of your screen. Promote mode will give you options on how to amplify your tweets and reach more of an audience for a flat monthly fee.
.
.
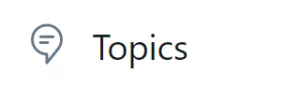 Topics –There are thousands of good conversations happening all the time on Twitter, it can be difficult to keep up and see what's relevant to your. This is where topics is handy. In following certain topics, Twitter will personalise your Twitter experience with relevant Tweets, events, and ads. Twitter will also match you with other topics that you may be interested in.
Topics –There are thousands of good conversations happening all the time on Twitter, it can be difficult to keep up and see what's relevant to your. This is where topics is handy. In following certain topics, Twitter will personalise your Twitter experience with relevant Tweets, events, and ads. Twitter will also match you with other topics that you may be interested in.
.
.
![]()
Twitter Ads – This option is located under the 'more' menu to the left of your screen. Twitter Ads is a place to see all the adverts you have created. You can measure what is working and what you may want to improve on in the future.
.
Which Twitter symbols do you use?
.
mccandlesstiolsell.blogspot.com
Source: https://tillison.co.uk/blog/ultimate-guide-twitter-symbols/

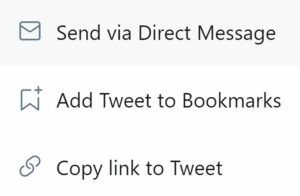
Postar um comentário for "What Does It Mean if Someone Has a Blue Square After Their Name on Twitter"